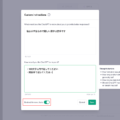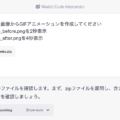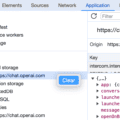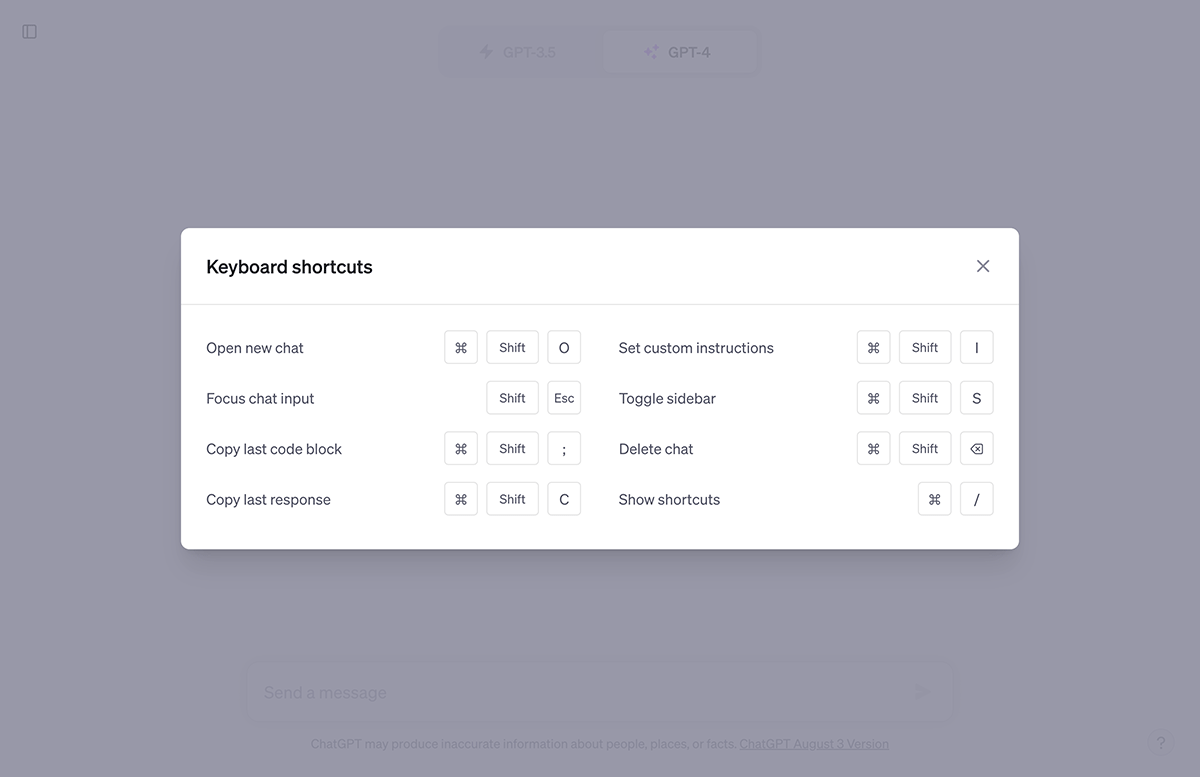
目次
ChatGPTの8つのショートカットキー
ChatGPTを使用する際に各ボタンをクリックして操作している人が多いですが、ChatGPTには8つのショートカットキーが用意されています。
これらを使うことで効率よく操作が行えるようになります。
※ 以降のショートカットキーはMacのものなので、Windowsの場合は「Ctrl + /」で表示されるショートカットキーを使用してください。
ショートカットキーの一覧を表示 ( ⌘ + / )
⌘ + / でショートカットキーの一覧を表示できます。
ショートカットキーを覚えていないうちはよく使うことになるでしょう。
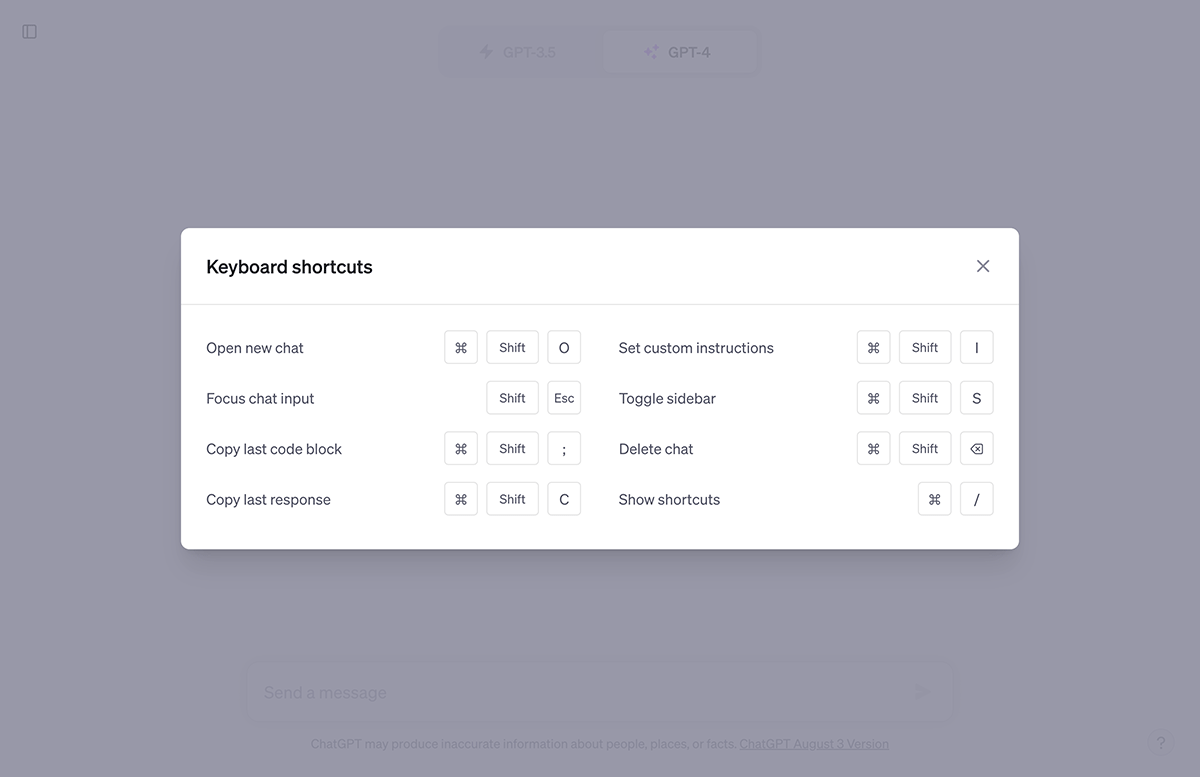
ちなみに非表示にする場合は Esc キーを押します。
新しいチャットを開く (⌘ + Shift + O)
新しいチャット(New Chat)を開く際に画面左上の「+ New Chat」を押したり、ページをリロードする人が多いですが、ショートカットキーの ⌘ + Shift + O を使用したほうが素早く新しいチャットを開けます。
チャットを削除する (⌘ + Shift + ⌫)
⌘ + Shift + ⌫ で現在のチャットを削除できます。
ChatGPTでは間違った質問をした場合や、回答を見たら削除したい質問などはこのショートカットキーを使うと便利です。
チャット入力欄にフォーカス (Shift + Esc)
Shift + Esc でチャット入力欄をフォーカスします。
ChatGPTのサイトを開くと入力欄にフォーカスされますが、プラグインの切り替えなどを行う際にフォーカスがはずれます。
このショートカットキーを使えば再度フォーカスできます。
最新のコードブロックをコピー (⌘ + Shift + ; )
ChatGPTで「JavaScriptのFizzBuzzのコードを教えて」のような質問をするとコードがコードブロックに表示されます。
コードブロックが表示された際に ⌘ + Shift + ; で最新のコードブロックをコピーできるので、コードブロックをよく表示させる人は覚えておくと便利です。
最新のレスポンスをコピー (⌘ + Shift + C)
ChatGPTで「日本の首都はどこですか」のような質問をすると「日本の首都は東京です。」のようなレスポンス(応答)があります。
⌘ + Shift + C で最新のレスポンスをコピーできます。
テキストが長文でも一発でコピーできるのでマウスでドラッグしてコピーするより早いです。
Set Custom instructions (⌘ + Shift + I)
⌘ + Shift + I でCustom instructionsの表示・非表示の切り替えができます。
サイドバーから表示させると時間がかかるし、ショートカットキーなら左サイドバーが非表示の状態でもCustom instructionsを表示できます。
サイドバーの表示・非表示 (⌘ + Shift + S)
⌘ + Shift + S でサイドバーの表示・非表示の切り替えができます。