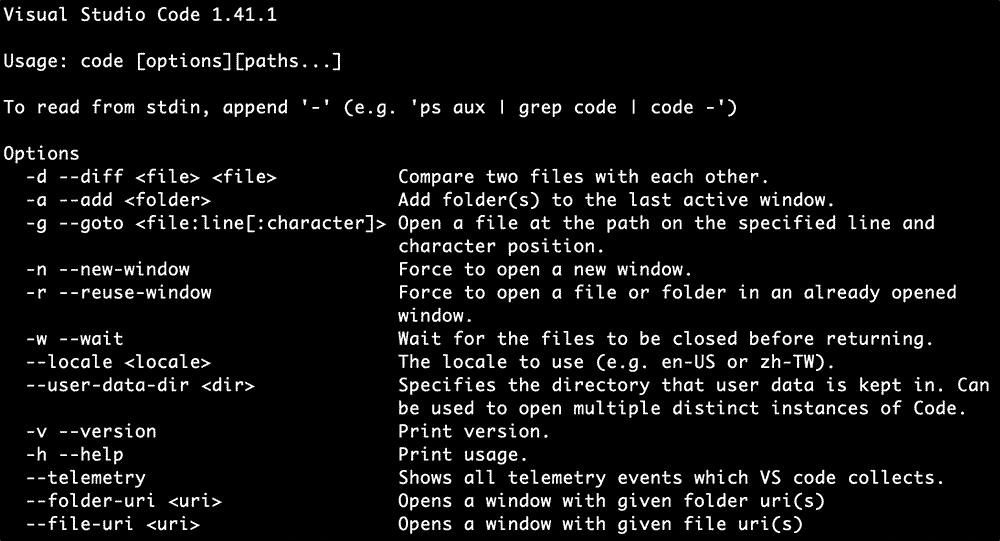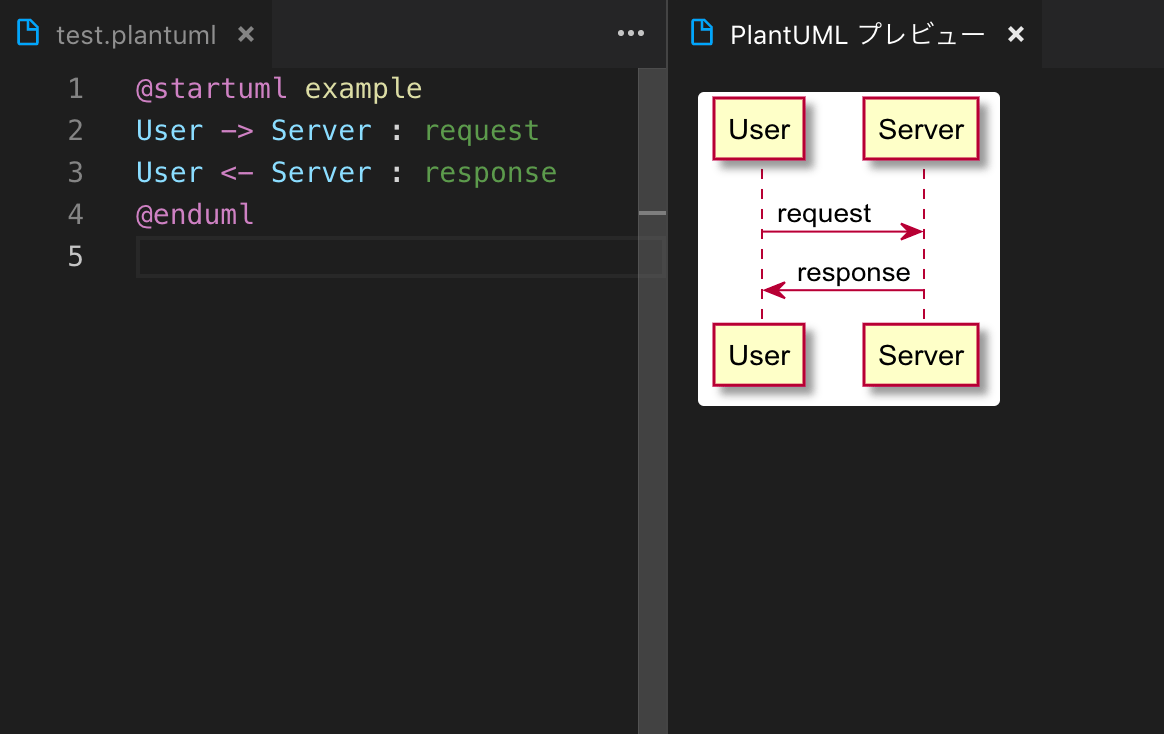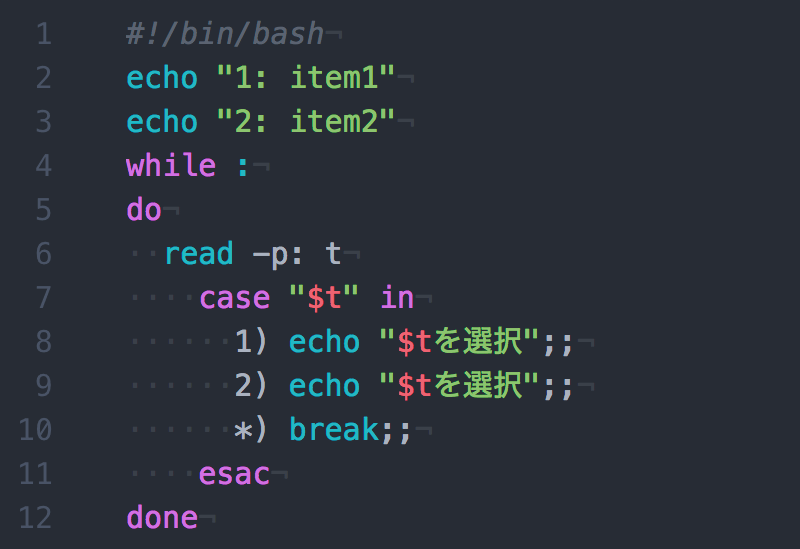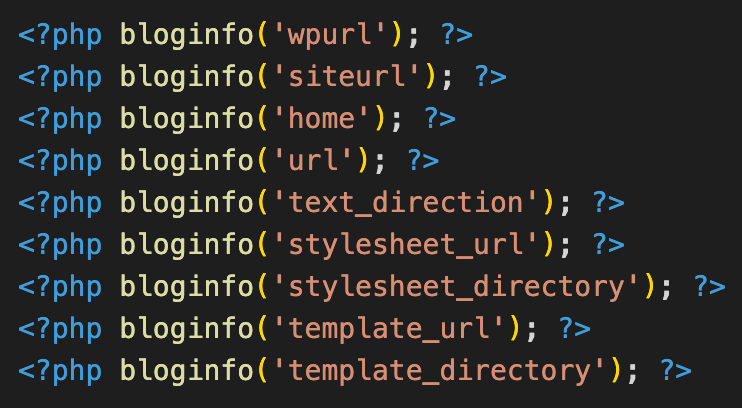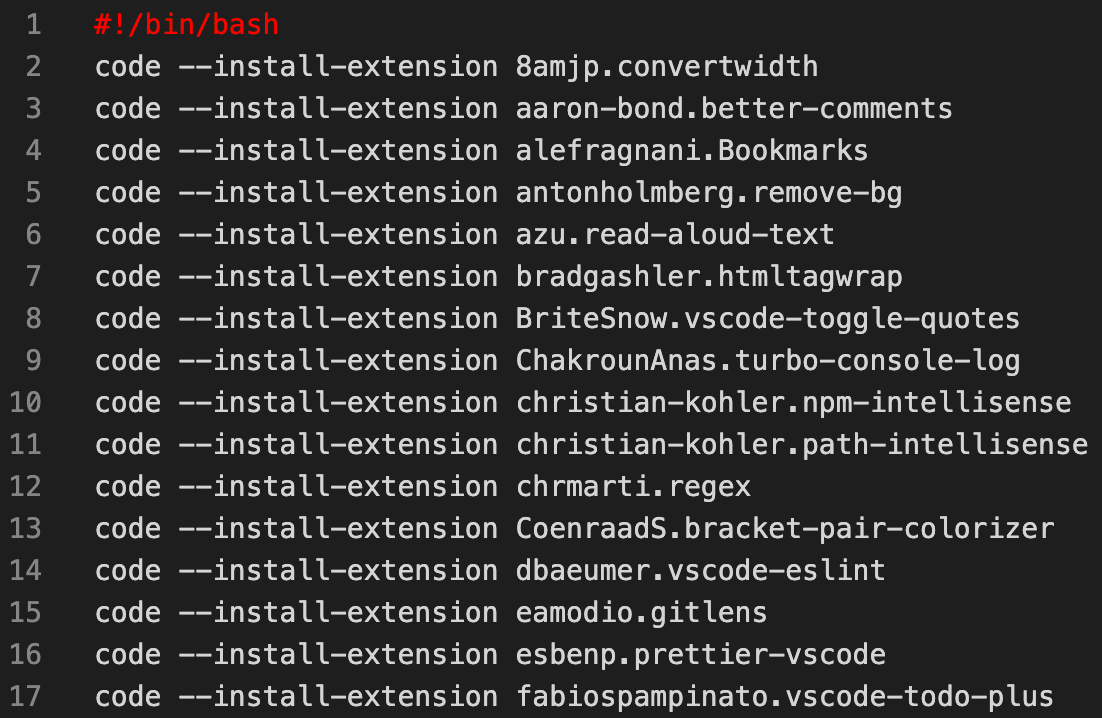
VS Codeの拡張機能一覧の書き出し
VS Codeを使用しているとインストールしている拡張機能を他のパソコンのVS Codeに反映させるために張機能一覧を書き出して、それを他のパソコンのVS Codeで読み込みたいことがある。
しかし、VS Codeのメニューからは拡張機能一覧の書き出しを行うことはできない。
VS Codeの拡張機能一覧を書き出すにはターミナル(黒い画面)を使用する必要がある。
以降に記載する手順であればターミナル(黒い画面)が苦手な人でも簡単に拡張機能一覧の書き出し&読み込みができるようになるだろう。
VS Codeのcodeコマンドを使用したやり方なのでcodeコマンドがインストールされていない場合は以下の手順でVS Codeのコマンドパレットからインストールする必要がある。
- Command + Shift + P でコマンドパレットを開く
- shell で検索する
- Shell Command Install: 'code' を選択
拡張機能一覧の書き出し&読み込み(Mac)
最初にターミナルを開く。
ターミナルを開くには画面右上の日時が表示されている左にある虫眼鏡アイコンをクリックして「ターミナル」で検索してenterキーを押せば開ける。
ターミナルを開いたら以下のコードをコピーしてターミナル内に貼り付けて再度enterキーを押す。
echo #\!/bin/bash > code.sh; code --list-extensions | xargs -L 1 echo code --install-extension >> code.sh; chmod 755 code.sh; open .
上記のコードを実行するとcode.shというファイルが書き出される。
code.sh内には拡張機能一覧をインストールするためのコードが記載されている。
拡張機能一覧をcode.shを読み込んでインストールする場合はcode.shのファイルをターミナルにドラッグ&ドロップしたあとenterキーを押すだけで良い。
コマンドを実行するとVS Codeの拡張機能一覧のインストールが順次行われる。
拡張機能一覧の書き出し&読み込み(Windows)
最初にPowerShellを開く。
PowerShellはWindows画面左下の「ここに入力して検索」で「power」で検索すれば見つかる。
PowerShellを開いたら以下のコードをコピーして貼り付けてenterキーを押す。
$c = code --list-extensions; $c -replace '^(.+)$', 'code --install-extension $1' > code.txt; start .
上記のコードを実行すると拡張機能一覧をインストールするためのコードが記載されているcode.txtが書き出される。
拡張機能一覧を読み込む場合はcode.txtを開いて中身のコードをすべてコピーしたあと、PowerShellに貼り付けて実行する。
コマンドを実行するとVS Codeの拡張機能一覧のインストールが順次行われる。