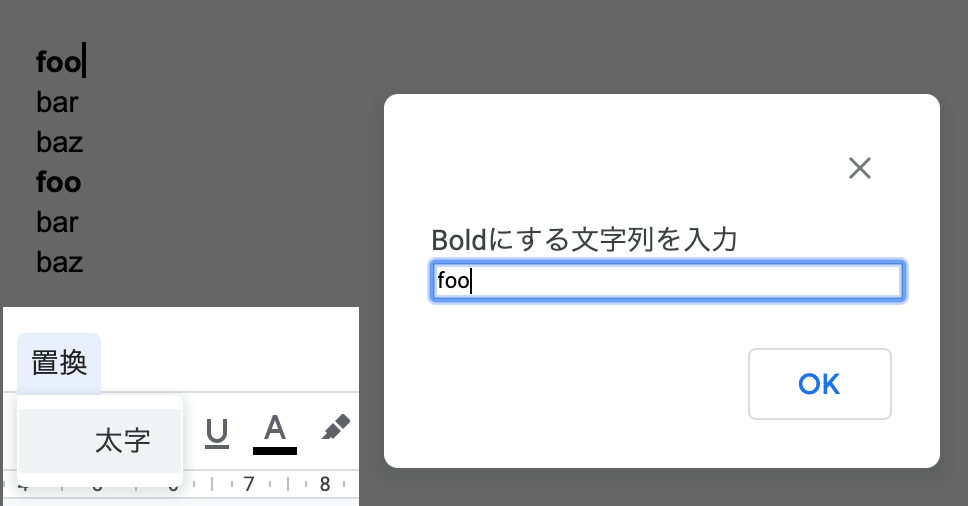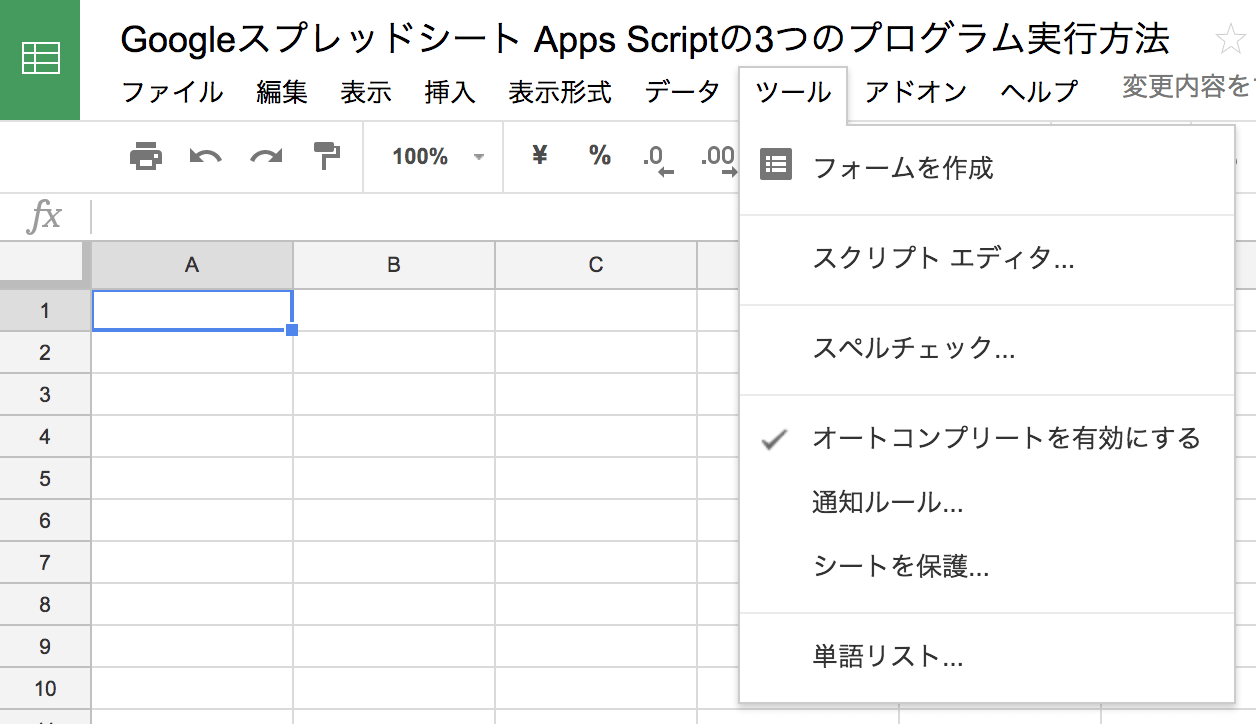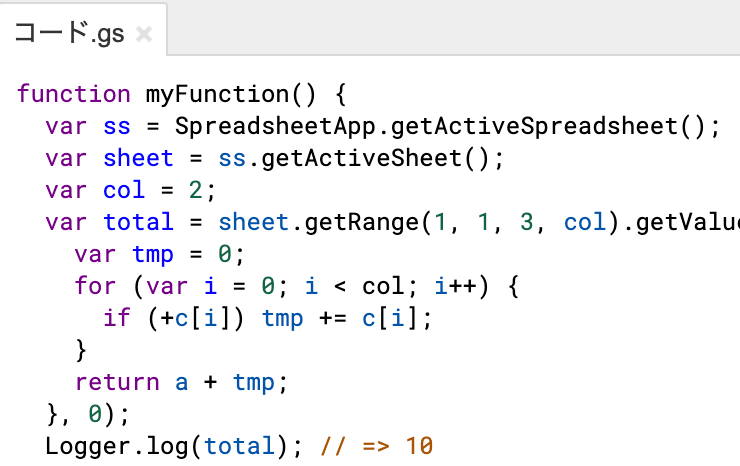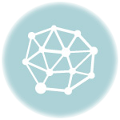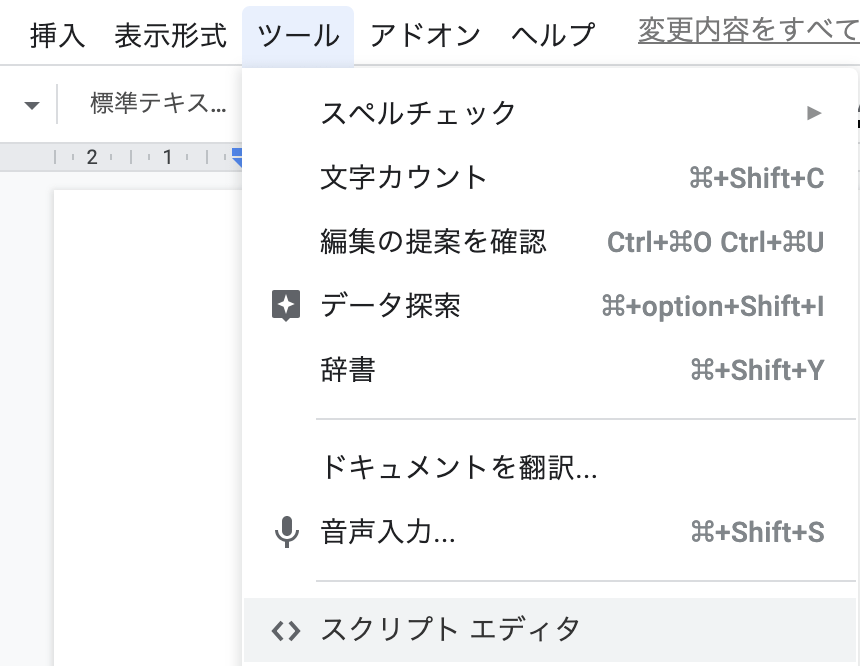
Google Apps Scriptとは
スクリプトを実行することでGoogleドキュメントなどを操作できるサービス。
Googleスプレッドシートで利用されるケースが多いがGoogleドキュメントでも使用可能。(以下GAS)
Microsoft Wordでいう「マクロ」のようなもの。
Google Apps Scriptの使い方
ツール => スクリプトエディタを選択するとGAS用のエディタ画面が表示されるので、そこにGASを記述して実行する。
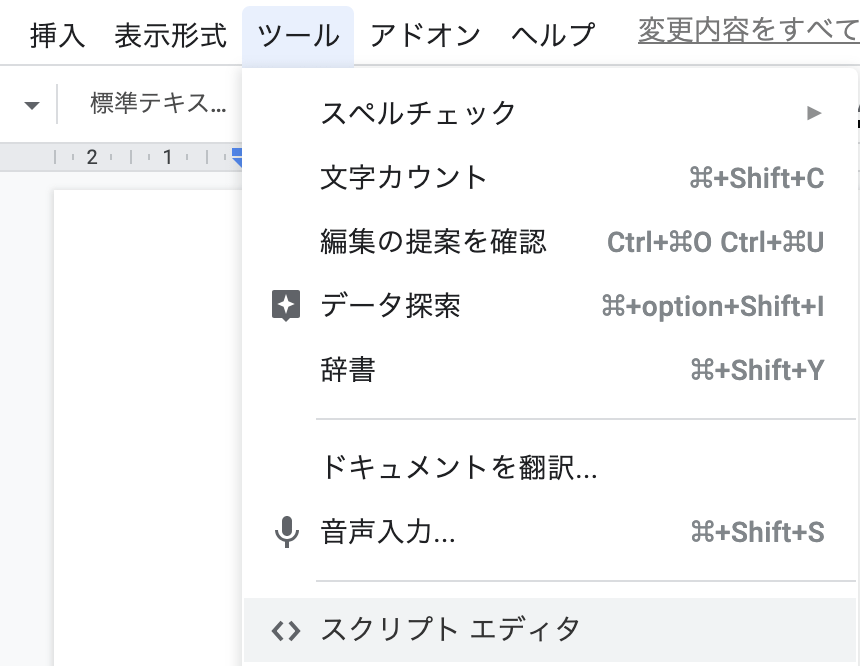
GASを実行するには▶の実行ボタンを押す。
初回実行時には「承認が必要です」というダイアログが表示されて実行許可を求められるので「続行」を押したあと「許可」を選択する。
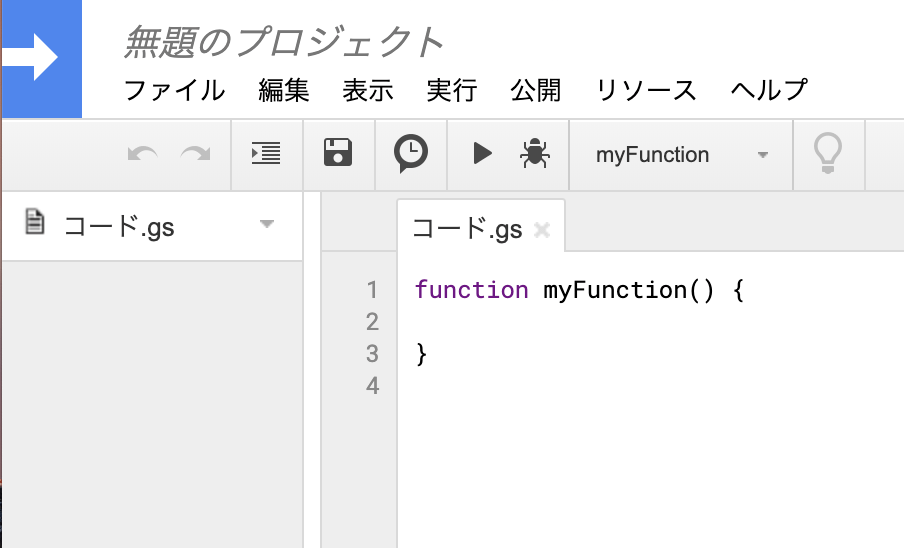
スクリプトエディタに切り替えてGASを実行するのは面倒なので大抵はDocumentApp.getUi()を使用してドキュメントのヘルプメニューの右にGASメニューを追加して、ここから選択して実行することが多い。
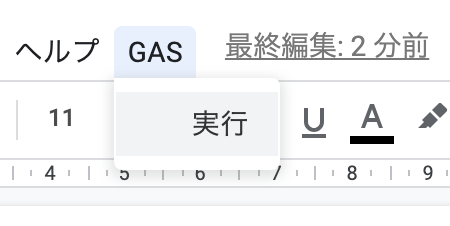
function onOpen() {
var ui = DocumentApp.getUi();
ui.createMenu('GAS')
.addItem('実行', 'myFunction')
.addToUi();
}
文章をページの最後に挿入
GoogleドキュメントのGASで文章をページの最後に挿入するにはappendParagraphを使用する。
var body = DocumentApp.getActiveDocument().getBody();は本文の操作によく使用されるので最初に宣言しておくと便利。
function myFunction() {
var body = DocumentApp.getActiveDocument().getBody();
body.appendParagraph('P.S. 最後の文章');
}
Logger.logでログ表示
GASはJavaScriptのような記述が多いがconsole.logは使用できないのでログ表示にはLogger.logを使用する。
Logger.logはConsoleではなくスクリプトエディタの表示 => ログから確認する。
ショートカットキー command + Enter でもログ表示が可能なので通常はこちらを使用する。
例えば本文中の文字数をLoggle.logで表示する場合は以下のようになる。
function myFunction() {
var body = DocumentApp.getActiveDocument().getBody();
var t = body.editAsText();
Logger.log(t.getText().length);
}
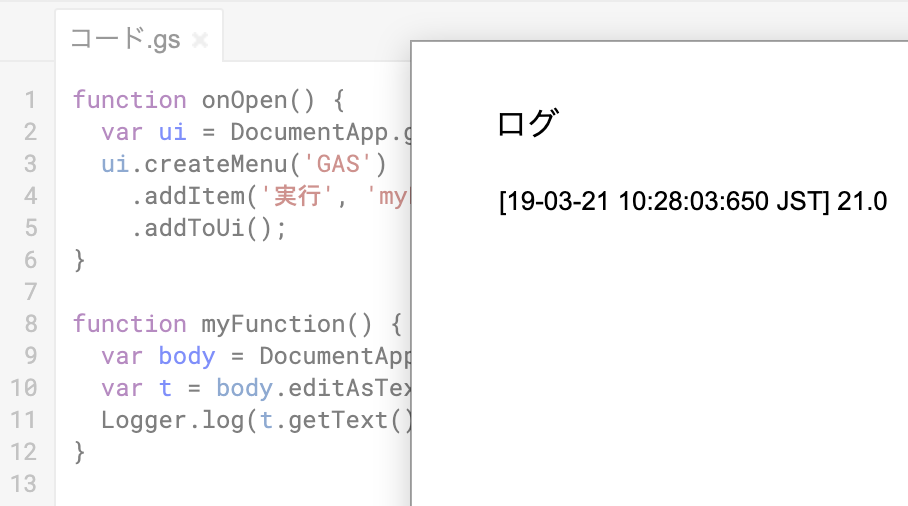
詳細な使い方はリファレンスを参照
ここまで理解できればあとはリファレンスのMethodsを参照すればほとんどの操作が可能になるだろう。
Document Service | Apps Script