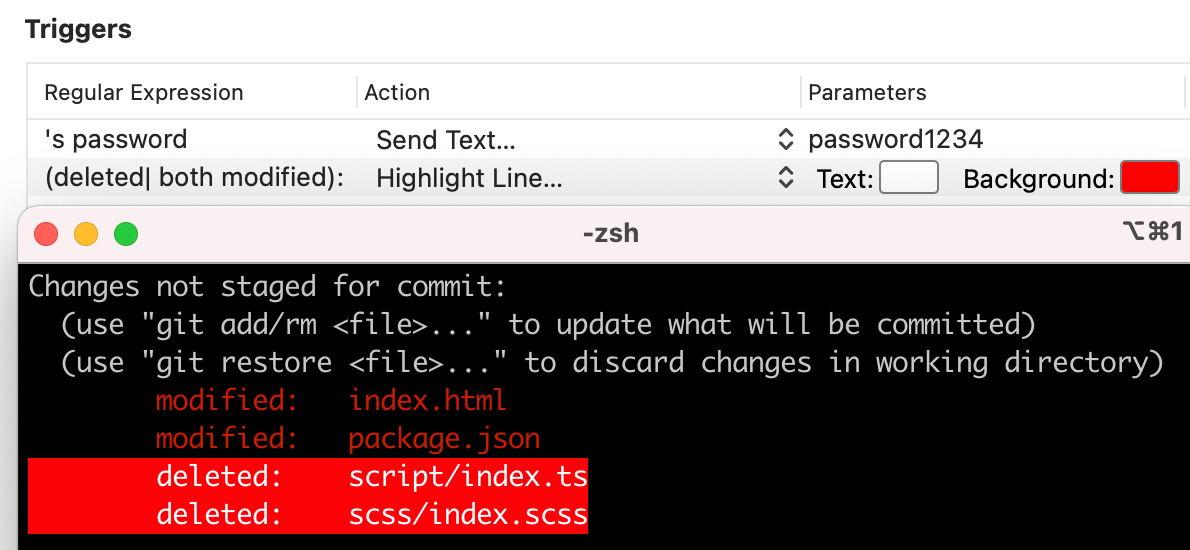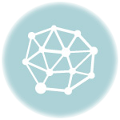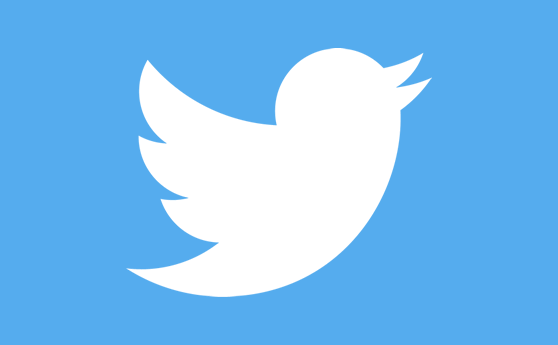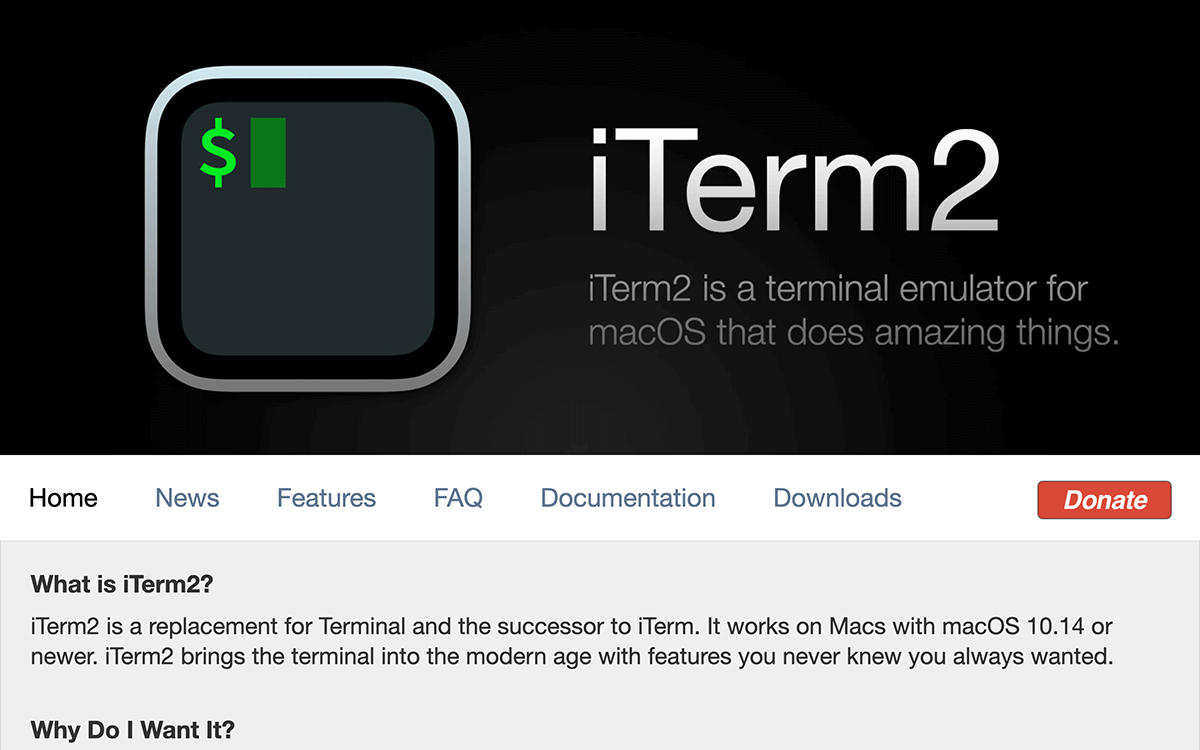
目次
iTerm2とは
iTerm2とはMacのターミナルアプリ。
Macの場合はターミナルをそのまま使用しているケースが多いが、iTerm2を使用すればターミナルにはない作業効率を向上できる多くの機能を使用できる。
特にWebサイト制作をしている場合はターミナルではなくiTerm2の使用を推奨する。
フォントサイズが小さいので14にする
iTerm2はデフォルトのフォントサイズが12と小さいので設定のProfileのTextから14に変更したほうが良いだろう。
フォントや外観などの色も変更できるが、デフォルトがMonacoで色も見やすいので特に気にならなければ変更は不要。
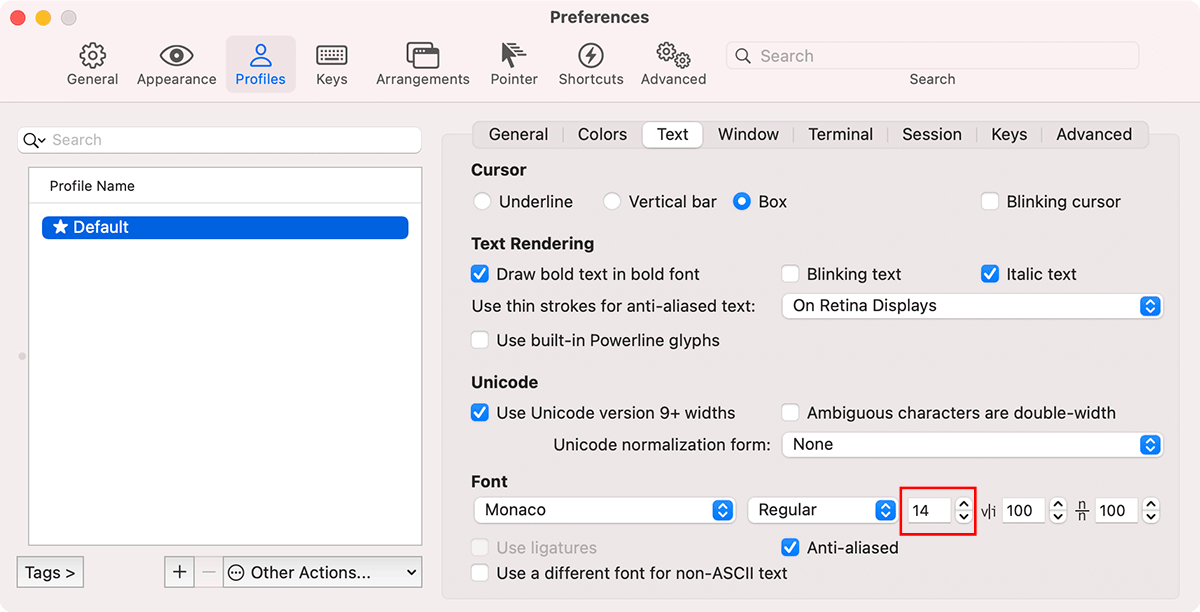
パスやURLを直接クリックで開ける
iTerm2はパスやURLをcommandキーを押しながら直接クリックで開くことができる。
git statusで表示されるファイルを直接開くことができるようになるのでGitを使用している人はファイルを開くのがかなり楽になる。
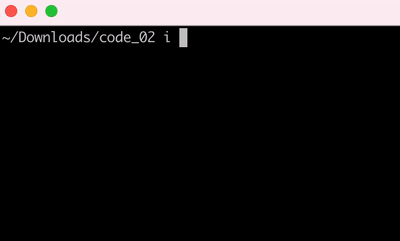
画面を分割して別々の処理を実行
iTerm2は画面を分割して別々の処理を実行できる。
例えば画面分割してタスクランナーのサーバー起動を実行させて、もう一方はbuildなどのコマンド用に分けて利用することができる。
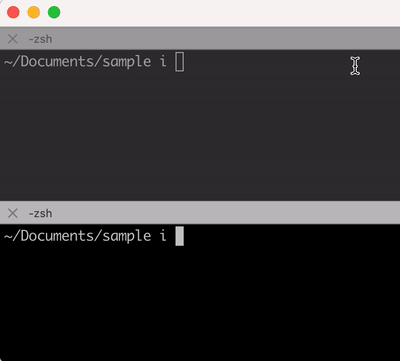
ショートカットキーは以下の通り
| 横分割 | 縦分割 |
|---|---|
| Command + Shift + D | Command + D |
正規表現で検索ができる
iTerm2は検索時にCase-Sensitive Regexを有効にすれば正規表現で検索ができる。
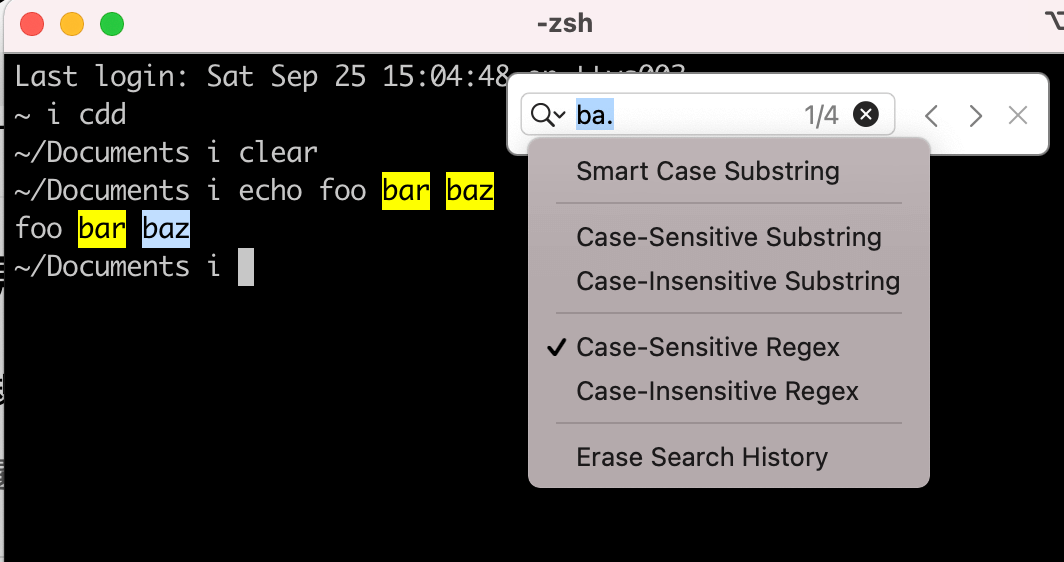
ホットキーで表示・非表示
iTerm2は設定によりキーを2回押すことでホットキー用のウィンドウの表示・非表示が可能。
設定するキーは誤動作が少ないcontrolキーがオススメ。
設定はKeys => Hotkeyから設定する。
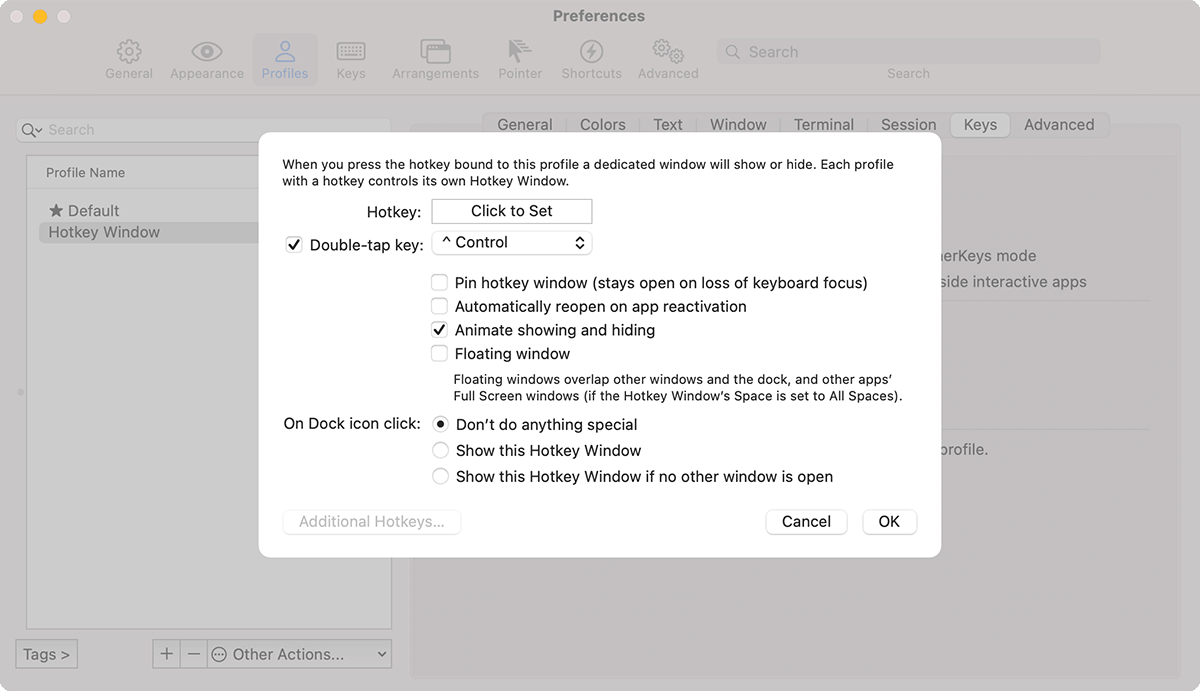
imgcatで画像を表示
iTerm2 => Install Shell IntegrationからDownload and Run Installerを押してShell Integrationをインストールするとimgcatという画像を表示するコマンドが使用可能になる。(iTerm2の再起動も必要)
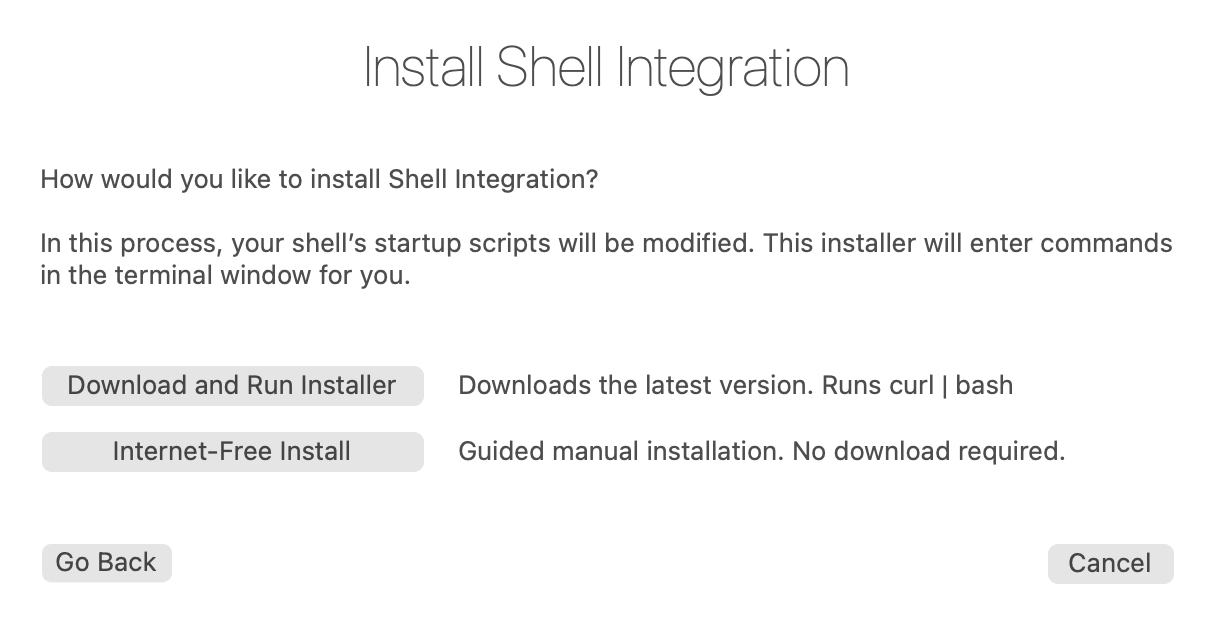

imglsというlsのimgcat同梱版みたいなコマンドも使用可能。
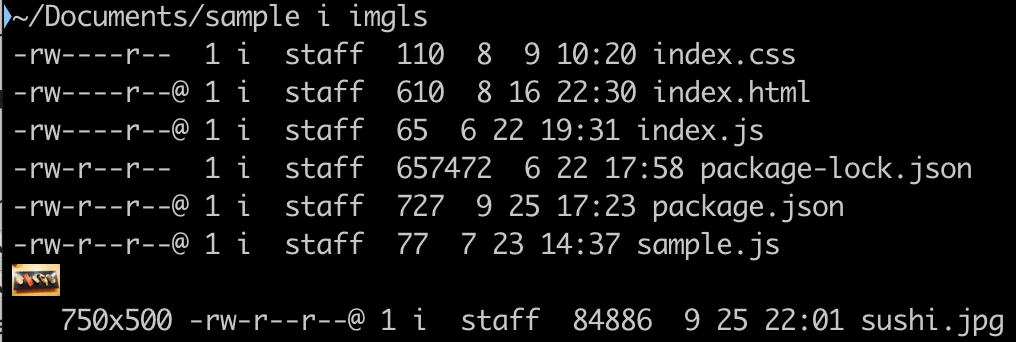
it2checkコマンドでbooleanが返るので以下のように条件分岐も可能。
it2check && imgls || ls
it2copyコマンドでファイル内のテキストをコピー
it2copyコマンドでファイル内のテキストをコピーできる。
it2copy foo.txt
it2dlでファイルをダウンロード
ダウンロードフォルダに指定したファイルをダウンロードする。
it2dl bar.txt
sshでパスワードマネージャーを使用
sshでパスワードマネージャーを使用するにはPreference => Profiles => Advanced => Triggers からEditを押してTriggersの設定を行う。
ssh foo@127.0.0.1/ のようなコマンドを実行すると「foo@127.0.0.1's password:」のような文字列が表示されるので「's password:」をRegular Expressionに設定すればsshでログイン後にパスワードマネージャーが表示される。

パスワードマネージャーを表示せずにログインすることはできない。
ActionをSend TextにしてParametersにパスワードを設定すればEnterを押すだけでログインできるようになるが、セキュリティ的にはよろしくないので非推奨。
Triggersで特定の文字列をハイライトする
TriggersはActionにHightlight Lineを設定すれば特定の文字がハイライトになるので、例えばgit statusでdeleted:やboth modefied:が含まれている場合は、その部分をハイライトでわかりやすくすることができる。
(deleted|both modified): {4}