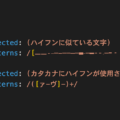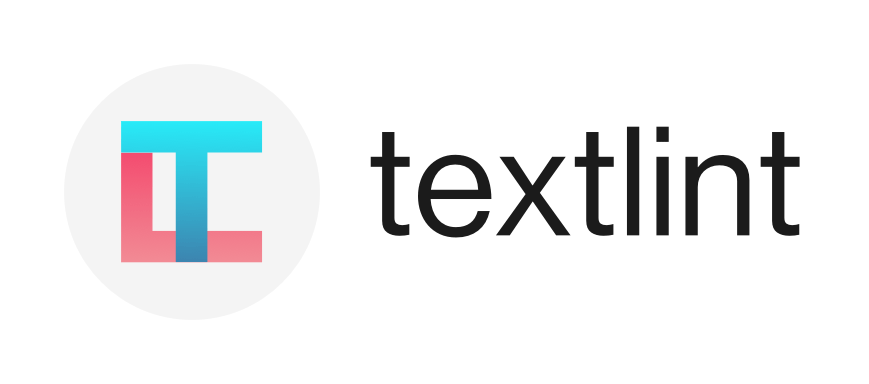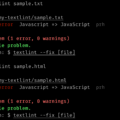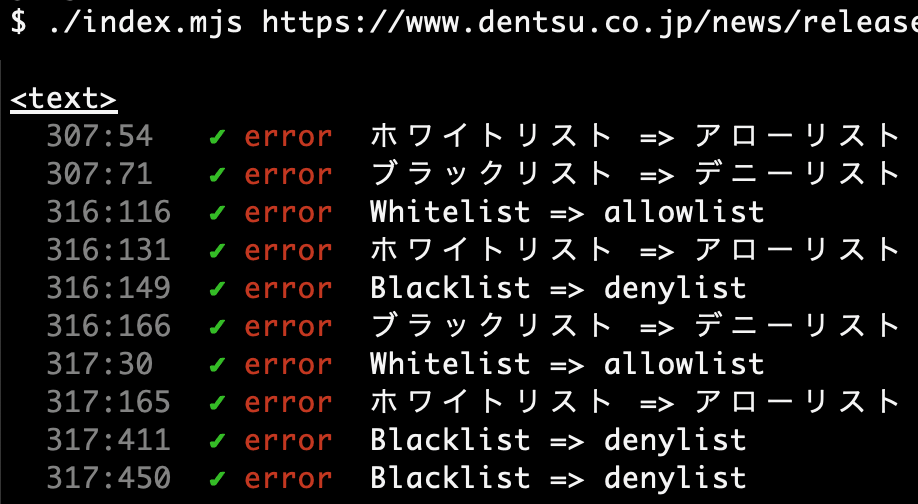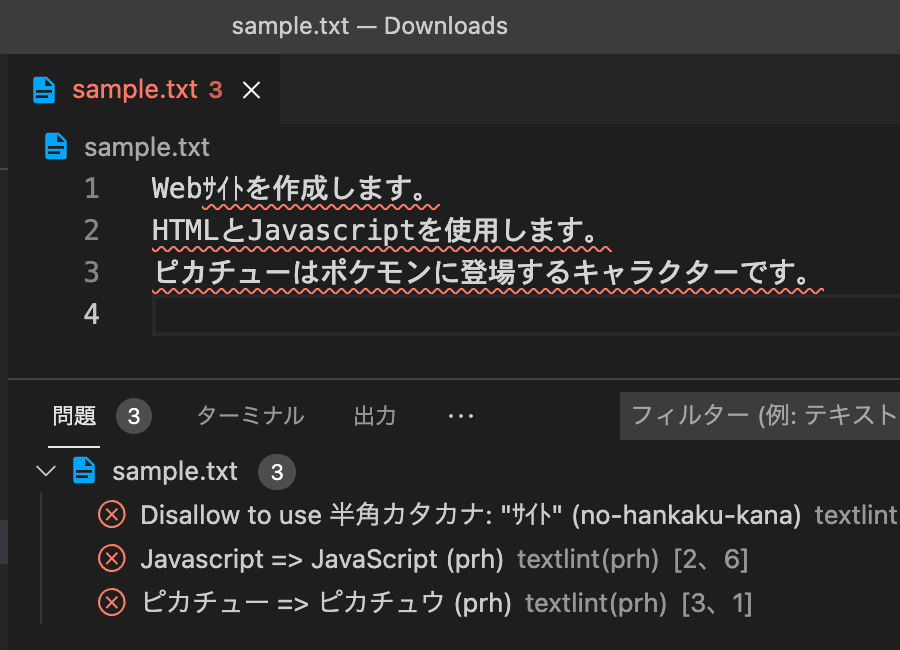
目次
テキストファイルにしてチェックする
textlintは基本的にはテキストファイルの文章校正ツールなのでWebサイト, Word, Googleドキュメントを直接処理してチェックすることはできない。
そのため一度テキストファイルに変換してダウンロードしてチェックする必要がある。
この記事ではテキストファイルのダウンロードからチェックまでの手順を簡単にする方法を説明しています。
ダウンロードフォルダを利用する
この記事のやり方ではテキストファイルをダウンロードフォルダに保存してVSCodeで開いてtextlintでチェックします。
そのため、規定のダウンロードフォルダが「~/Downloads」であり、以下の3つが事前にインストールされている必要があります。
~/Downloadsにtextlintをインストール
まず最初に~/Downloadsにtextlintを以下のコマンドをターミナルで実行してインストールします。
インストールするルールは例としてtextlint-rule-no-hankaku-kanaとtextlint-rule-prhにしてあります。
cd ~/Downloads; npm init -y; npm i -D textlint textlint-rule-no-hankaku-kana textlint-rule-prh; npx textlint --init; touch rules.yml;
rules.ymlは例として以下のように設定。
version: 1
rules:
- pattern: ピカチュー
expected: ピカチュウ
- pattern: /javascript/i
expected: JavaScript
あとrules.ymlを読み込むには.textlintrcファイルにパスを記述する必要があるため、以下のように修正します。
{
"filters": {},
"rules": {
"no-hankaku-kana": true,
"prh": {
"rulePaths": ["rules.yml"]
}
}
}
以上の手順が終了したら試しにDownloadフォルダ内にsample.txtというテキストファイルを作成して以下のようなテキストを書き込んでファイルを保存してVSCodeでDownloadフォルダを開いて見てください。
(「cd ~/Downloads; code .」でフォルダを開けます)
Webサイトを作成します。 HTMLとJavascriptを使用します。 ピカチューはポケモンに登場するキャラクターです。
VSCodeでテキストファイルを開くとエラーが検出されます。
textlintは保存時に実行されるので、ファイルを開いたあとに実行させる場合はCommand + Sで保存する必要があります。
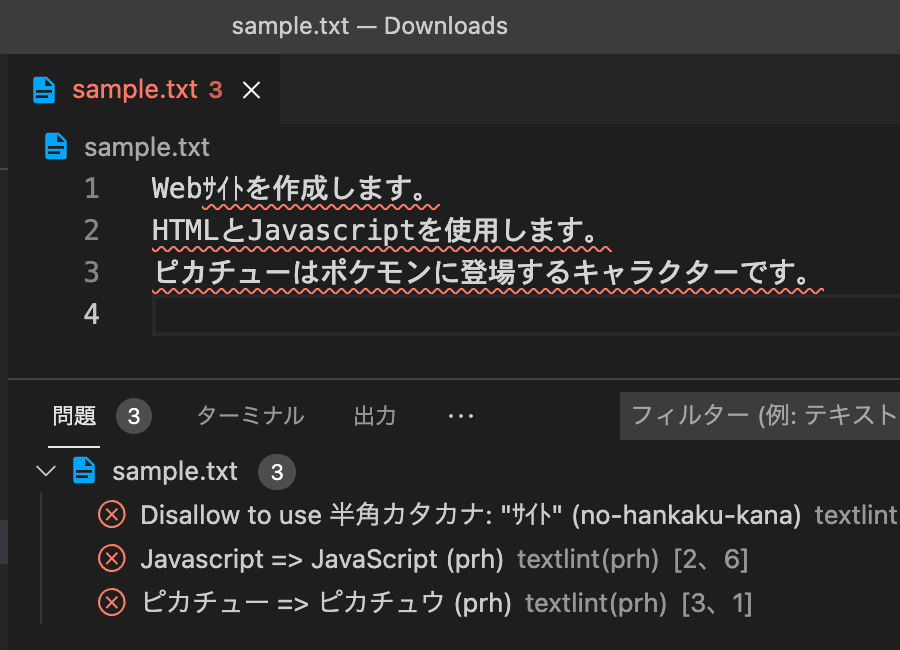
問題に表示されているものはprhで正しい表記が表示されているものに関しては右クリックから「Fix this prh problem」などを選択するだけで正しい表記に自動で置換することができます。
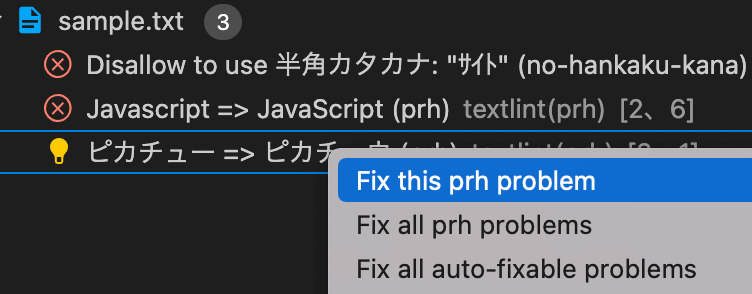
保存時ではなくタイプするたびにtextlintを実行させるにはVSCodeの拡張機能の設定でTextlint: RunをonSaveからonTypeに変更します。
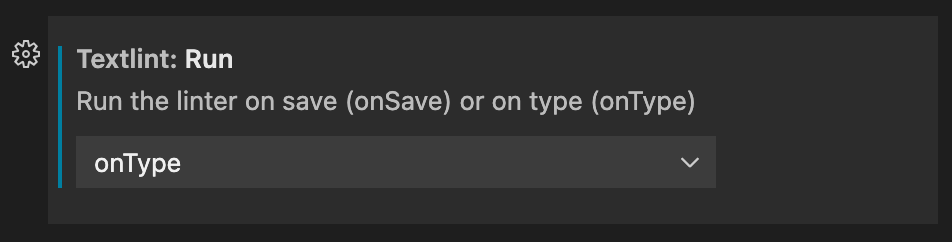
Wordのテキストファイル保存方法
Wordでテキストファイルを保存するにはファイルから「名前を付けて保存」を選択して「プレーンテキスト(.txt)」で保存します。
保存時のエンコード方法が既定値だとVSCodeで開いた際に文字化けするので、その他の「Unicode (UTF-8)」で保存してください。
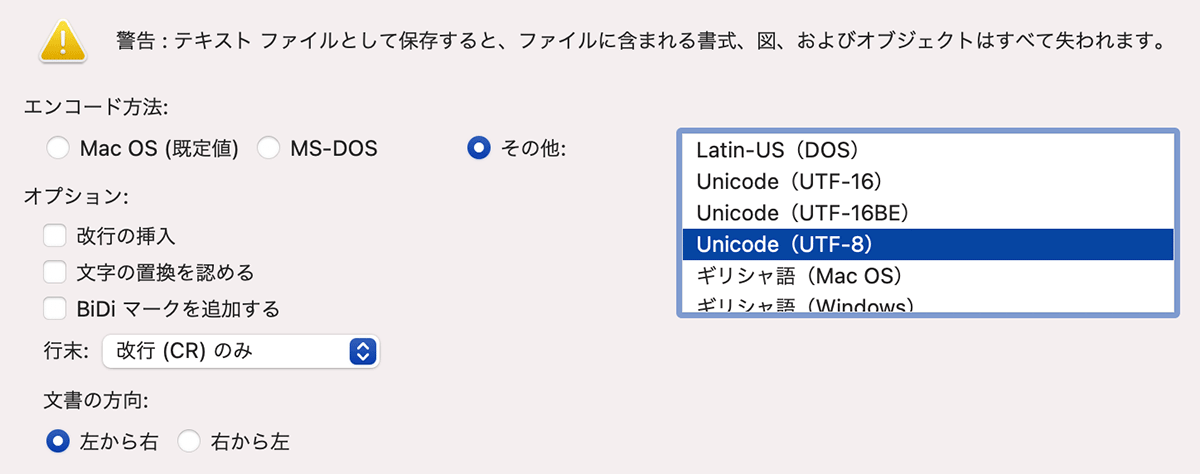
Googleドキュメントのテキストファイル保存方法
Googleドキュメントは「ファイル => ダウンロード => 書式なしテキスト (.txt)」を選択するだけでテキストファイルで保存できます。
テキストファイルはDownloadフォルダに保存されるのであとは開くだけです。
Webページのテキストファイル保存方法
Webページはブラウザ(Chrome)のデフォルトの保存ではWebページをテキストファイルで保存することができません。
そのためテキストファイルで保存するための拡張機能をインストールする必要があります。
今回はSave Text to Fileという拡張機能を使います。
この拡張機能はWebページのテキストを選択して右クリック後にコンテキストメニューにある「Save Text to File」をクリックすると選択範囲がテキストファイルで保存されるという拡張機能です。
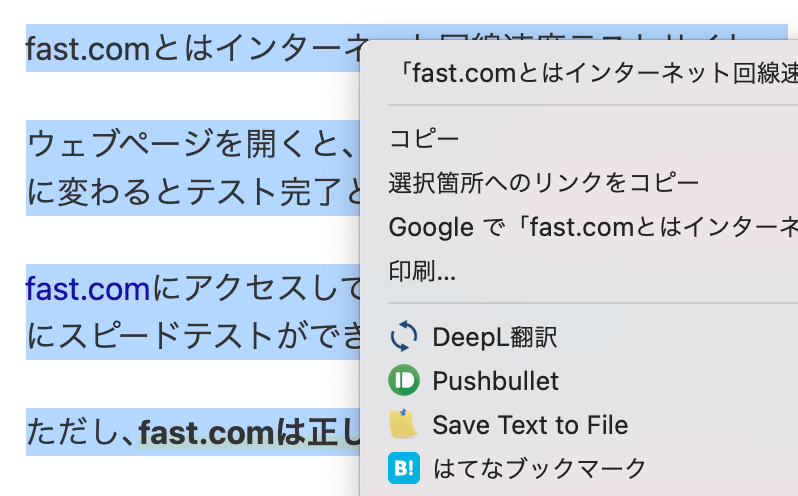
テキストファイルはDownloadフォルダに保存されるのであとは開くだけです。
ちなみにこのブログでは以前「Webサイトの特定ページのテキストをtextlintでチェックする方法」という記事を投稿しています。
このやり方の場合はWebページのすべてのテキストがtextlintの対象となるため、選択範囲だけチェックしたいときには不向きですが、覚えておいで損はないです。