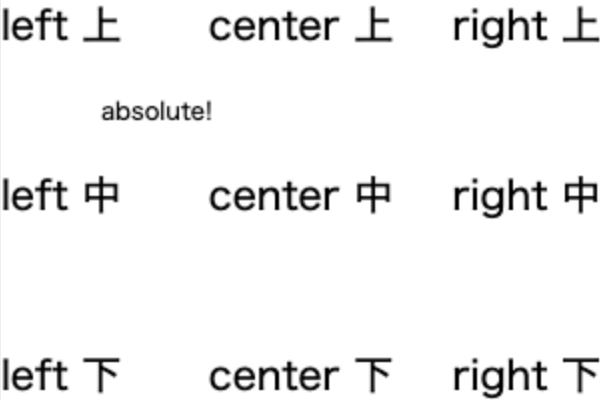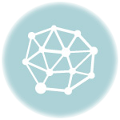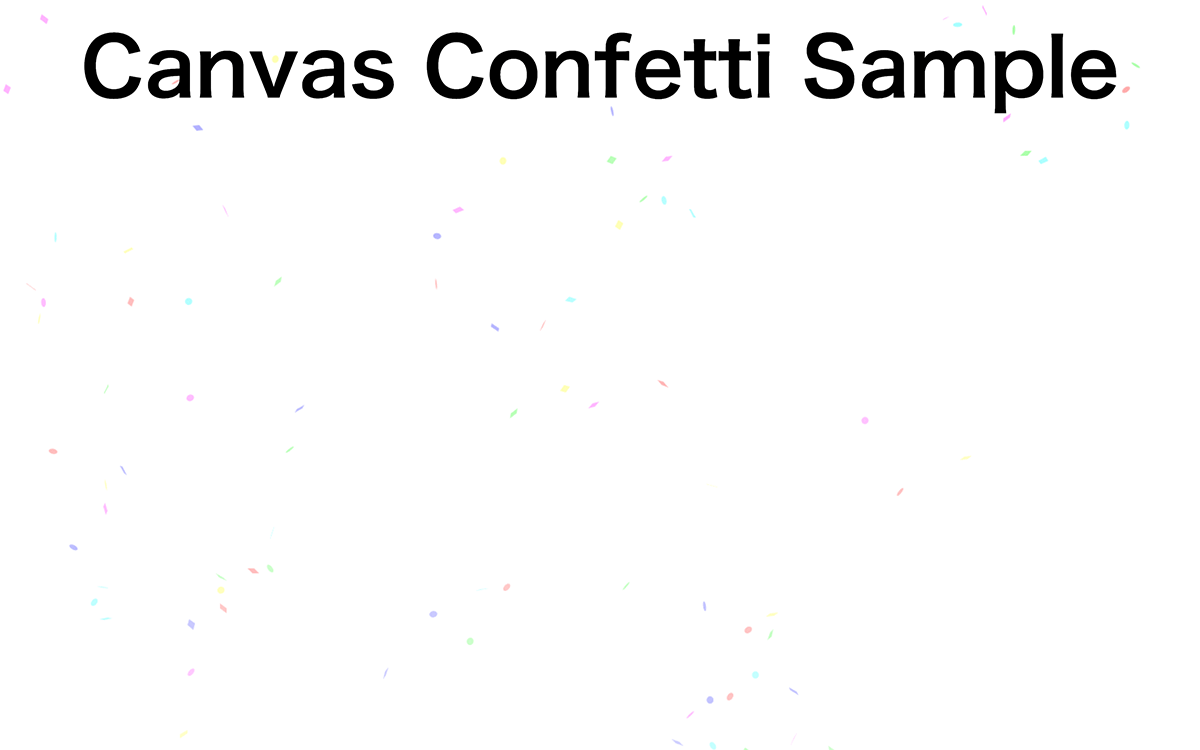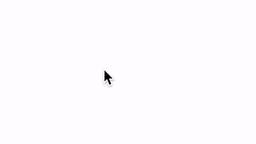
タップした場所に画像表示
最近のブラウザゲーム(アプリゲーム)だとタップした場所に画像のアニメーションが表示されることが多い。
簡単なものであればCSSとJavaScriptで実装できる。
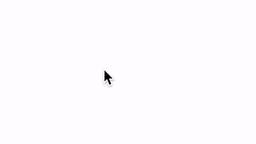
まずCSSアニメーション用のCSSを用意する。
html {
position: relative;
}
body {
margin: 0;
padding: 0;
}
#c {
position: absolute;
z-index: 99999;
width: 10px;
height: 10px;
border-radius: 50%;
background: cyan;
opacity: 0;
}
#c.show {
animation: a 0.3s;
}
@keyframes a {
0% {
transform: scale(1);
opacity: 0.5;
}
100% {
transform: scale(15);
opacity: 0;
}
}
* <div id="c"></div> を配置しておく
あとはCSSアニメーションのclassを追加・削除するためのJavaScriptを追加するだけだ。
// アニメーション用に.show追加
var w = window.innerWidth;
var h = window.innerHeight;
var c = document.getElementById('c');
var cs = c.style;
window.addEventListener('click', function(e) {
cs.top = e.pageY - 5 + 'px';
cs.left = e.pageX - 5 + 'px';
c.classList.add('show');
});
// アニメーション終了後に.show削除
c.addEventListener('animationend', function() {
this.classList.remove('show');
});
PixiJSで表現の幅を広げる
簡単なものであれば前述のようなやり方で作成できるが、複雑なものであれば複雑な計算式などが必要になる。
しかし、PixiJSを使用すれば比較的簡単に表現の幅を広げることができる。
…と思ったのだが、実際のサンプルを記述してみたら、簡略化しても結構長いコードになるため簡単ではなかった。
(function(window) {
var Particle = function(imagePaths, config, type, useParticleContainer, stepColors) {
var canvas = document.getElementById('stage');
var rendererOptions = {
view: canvas,
};
var stage = new PIXI.Container();
var emitter = null;
var renderer = PIXI.autoDetectRenderer(canvas.width, canvas.height, rendererOptions);
var elapsed = Date.now();
var updateId;
var update = function() {
updateId = requestAnimationFrame(update);
var now = Date.now();
if (emitter) {
emitter.update((now - elapsed) * 0.001);
}
elapsed = now;
renderer.render(stage);
};
window.onresize = function(event) {
canvas.width = window.innerWidth;
canvas.height = window.innerHeight;
renderer.resize(canvas.width, canvas.height);
};
window.onresize();
var urls = imagePaths.slice();
var loader = PIXI.loader;
loader.load(function() {
var art = [];
var emitterContainer;
for (var i = 0; i < imagePaths.length; ++i) {
art.push(PIXI.Texture.fromImage(imagePaths[i]));
}
if (useParticleContainer) {
emitterContainer = new PIXI.ParticleContainer();
emitterContainer.setProperties({
scale: true,
position: true,
rotation: true,
uvs: true,
alpha: true
});
} else
emitterContainer = new PIXI.Container();
stage.addChild(emitterContainer);
window.emitter = emitter = new PIXI.particles.Emitter(
emitterContainer,
art,
config
);
emitter.updateOwnerPos(window.innerWidth / 2, window.innerHeight / 2);
canvas.addEventListener('click', function(e) {
if (!emitter) return;
emitter.emit = true;
emitter.resetPositionTracking();
emitter.updateOwnerPos(e.offsetX || e.layerX, e.offsetY || e.layerY);
});
update();
});
};
window.Particle = Particle;
}(window));
new Particle(
['p.png'], {
"alpha": {
"start": 0.8,
"end": 0.1
},
"scale": {
"start": 1,
"end": 0.3
},
"color": {
"start": "fb1010",
"end": "f5b830"
},
"speed": {
"start": 200,
"end": 100
},
"startRotation": {
"min": 0,
"max": 360
},
"rotationSpeed": {
"min": 0,
"max": 0
},
"lifetime": {
"min": 0.5,
"max": 0.5
},
"frequency": 0.008,
"emitterLifetime": 0.31,
"maxParticles": 1000,
"pos": {
"x": 0,
"y": 0
},
"addAtBack": false,
"spawnType": "circle",
"spawnCircle": {
"x": 0,
"y": 0,
"r": 10
}
}
);